¿Qué es Microsoft Word?

Word, o Microsoft Word, es la denominación de un procesador de texto: es decir, de un software que permite al usuario la creación y edición de documentos de texto en un ordenador o computadora. Word forma parte de Microsoft Office, un paquete de programas que permite la realización de actividades ofimáticas (las tareas que suelen llevarse a cabo en una oficina).
¿Como crear un documento en Word?
Para crear un documento, simplemente deberá abrir Word, seleccionar una plantilla o un documento en blanco y comenzar a escribir. Word ofrece muchas plantillas con diseños profesionales para crear cartas, currículos, informes, etc.
- Abra Word o, si ya está abierto, seleccione Archivo > Nuevo. Y Seleccione Documento en blanco.
- Haga doble clic en una plantilla para abrirla.
¿Como mejorar los documentos mediante tipos de fuentes, tamaños de fuentes, fondos y colores?
Cambiar el tipo de fuente
Paso 1:
Selecciona el texto que deseas modificar.
Paso 2:
Haz clic en la flecha que encuentras junto al cuadro Fuente de la pestaña Inicio.
Paso 3:
Mueve el cursor sobre los diferentes tipos de fuente que se despliegan. Podrás ver cómo lucen.
Paso 4:
Finalmente, escoge el tipo de letra que deseas aplicar a tu documento haciendo clic sobre él.
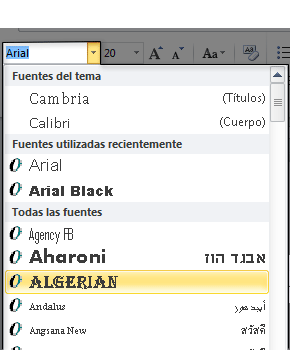
Cambiar tamaño de fuente
Además de cambiar el tipo de letra que vas a utilizar en tu documento, puedes definir el tamaño que tendrá. Observa lo que debes hacer:
Paso 1:
Selecciona el fragmento de texto que quieres modificar.
Paso 2:
Haz clic en la flecha que encuentras junto al cuadro Tamaño de fuente.
Paso 3:
Mueve el cursor sobre los números que se despliegan para que cómo luce cada tamaño.
Paso 4:
Escoge el tamaño que deseas haciendo clic sobre él.
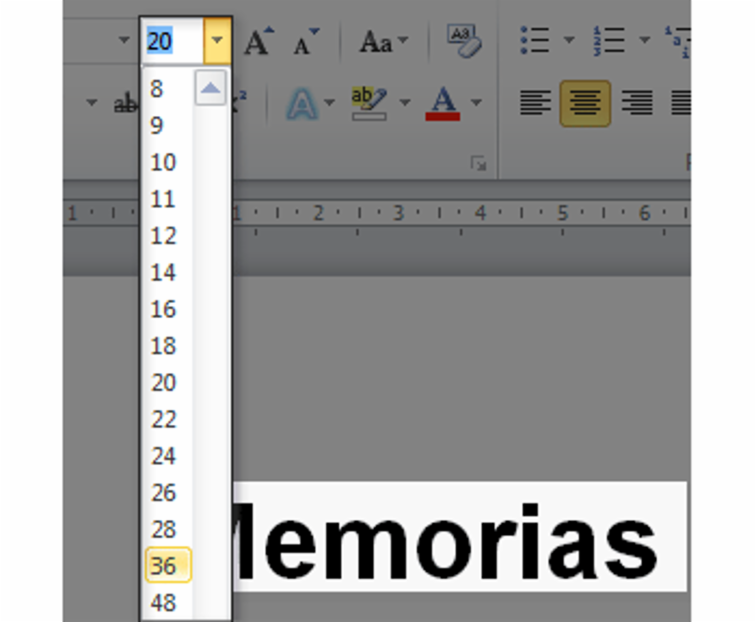
Cambiar el color de la letra
Si quieres cambiar el color del texto, sigue los pasos que encontrarás a continuación:
Paso 1:
Selecciona un texto para modificar su color y haz clic en la flecha que se encuentra junto al comando Color de fuente.
Paso 2:
Te aparecerá una paleta de colores. Ahora, pasa el mouse sobre cualquiera ellos y verás cómo luciría el texto con él.
Paso 3:
Finalmente, haz clic sobre el color que quieras que tenga el texto.
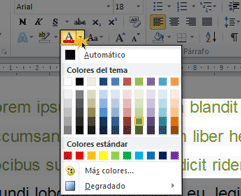
Si haces clic en Más colores, se abrirá un cuadro de diálogo con una amplia paleta de colores.
Resaltar texto
Paso 1:
Selecciona el texto que deseas resaltar y haz clic en la flecha que se encuentra junto al comando Resaltado.
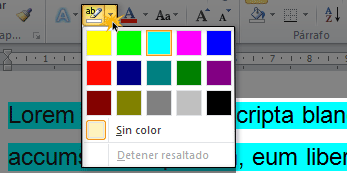
Paso 2:
Si quieres ver cómo lucen los colores en el texto, solo debes mover el mouse sobre ellos.
Paso 3:
Elige un color haciendo clic sobre él.
¿Como insertar números de páginas e índices?
Insertar números de páginas.
Paso 1:
En la pestaña Insertar, haz clic en el comando Numero de página.
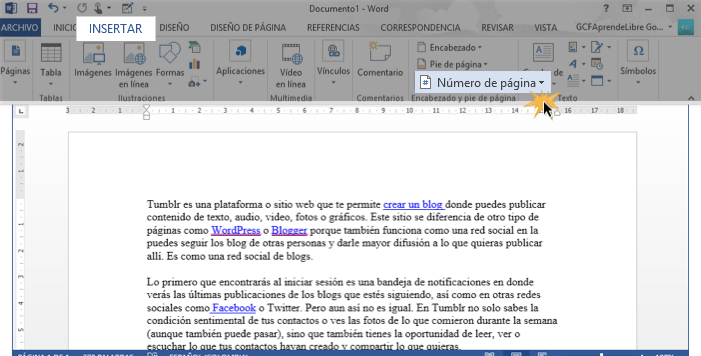
Paso 2:
Verás un menú en el que podrás seleccionar en que parte de la página quieres que vaya el número. En nuestro ejemplo escogeremos la opción Principio de página.
Paso 3:
Se desplegará un menú de los diferentes estilos de numeración entre lo que puedes elegir. Selecciona aquel que quieras usar, y listo, tu documento estará numerado.
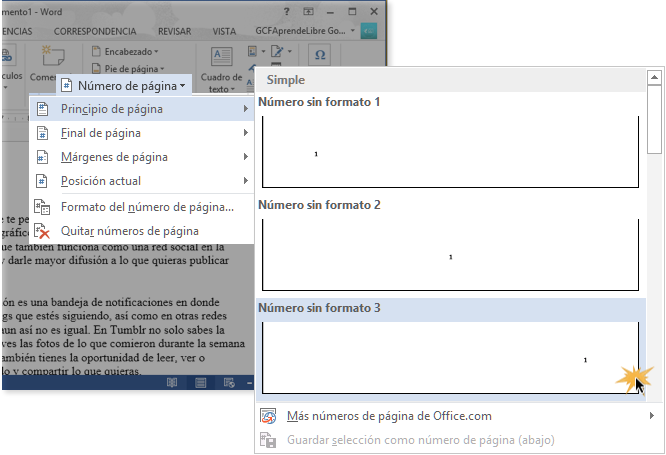
Paso 4:
Una vez que termines de trabajar con las numeración del documento, haz clic en el botón Cerrar encabezado o pie de página o presiona la tecla Esc.
Si quieres cambiar el tipo de fuente, el tamaño o la alineación de los números, puedes hacerlo desde la pestaña Inicio, antes de presionar la tecla Esc.
Insertar índices.
- Haga clic en el lugar donde desea agregar el índice.
- En el grupo Índice de la pestaña referencias , haga clic en Insertar índice.
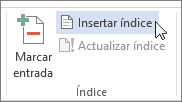
- En el cuadro de diálogo Índice, puede elegir el formato de las entradas de texto, números de páginas, pestañas y caracteres de relleno.
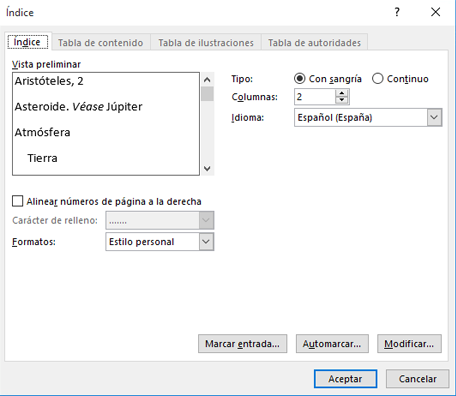
- El aspecto general del índice se pueden cambiar con las opciones del menú desplegable Formatos. En la ventana de la parte superior izquierda se muestra una vista previa.
- Haga clic en Aceptar.
¿Como utilizar márgenes y encabezados?
Margenes
Paso 1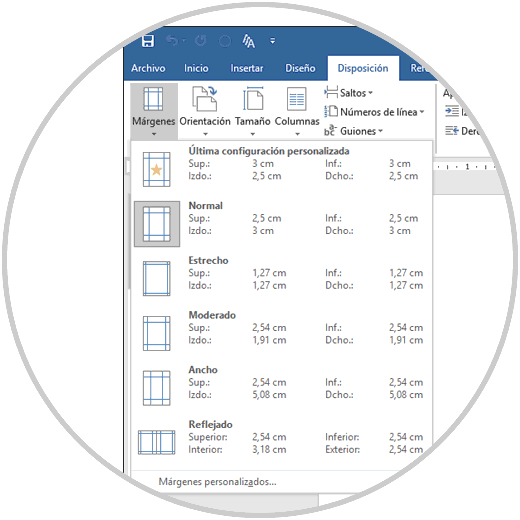
Para asignar un margen al documento activo de Word, debemos ir al menú "Disposición" y en el grupo "Configurar página", damos clic sobre la opción "Márgenes" y serán desplegadas las siguientes opciones. Allí podemos activar alguna de las opciones por defecto y una de las ventajas es que allí podemos ver las medidas de cada margen por defecto.
Paso 2
Paso 1
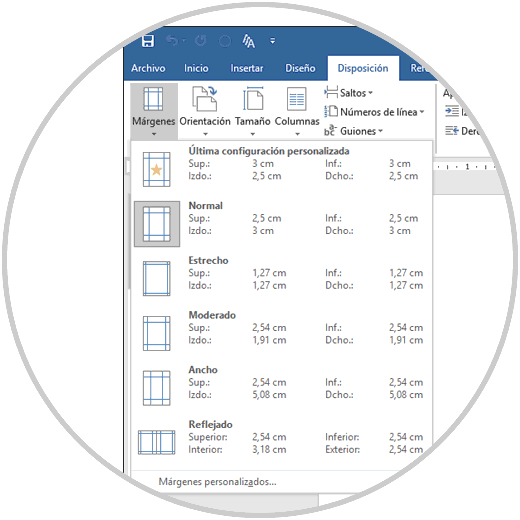
Para asignar un margen al documento activo de Word, debemos ir al menú "Disposición" y en el grupo "Configurar página", damos clic sobre la opción "Márgenes" y serán desplegadas las siguientes opciones. Allí podemos activar alguna de las opciones por defecto y una de las ventajas es que allí podemos ver las medidas de cada margen por defecto.
Paso 2
Si deseamos personalizar el margen, esto por el contenido del documento, seleccionamos la opción "Márgenes personalizados" y se desplegará lo siguiente:
Allí será posible establecer parámetros como
Dimensión en centímetros de las márgenes superior, inferior, derecha o izquierda.
Tipo de encuadernación a usar.
Establecer la cantidad de páginas a usar, etc.
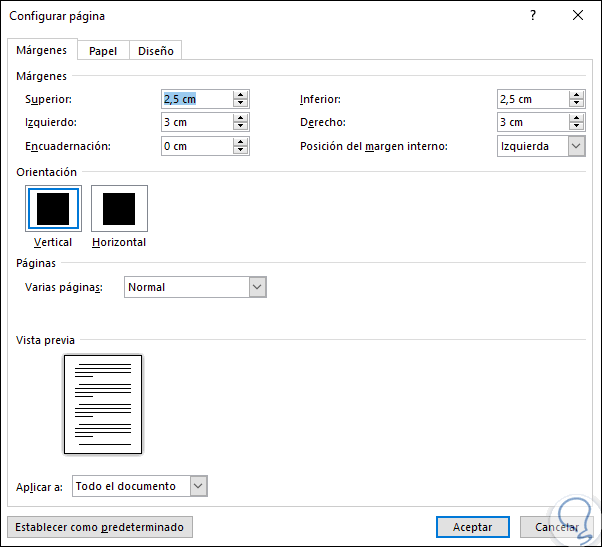
Paso 3
Con cada cambio que realicemos podemos ver una vista previa en el panel inferior:
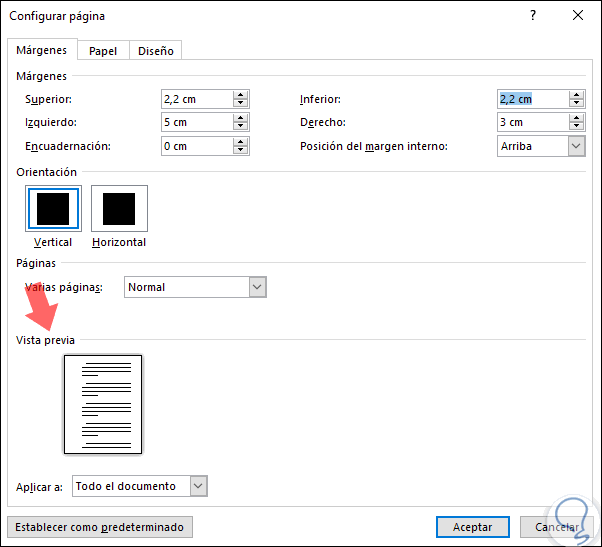
Paso 4
Como punto adicional, podemos ir a la pestaña "Papel" donde podremos configurar detalles como:
Tipo de papel
Ancho y alto de este papel
Origen del papel
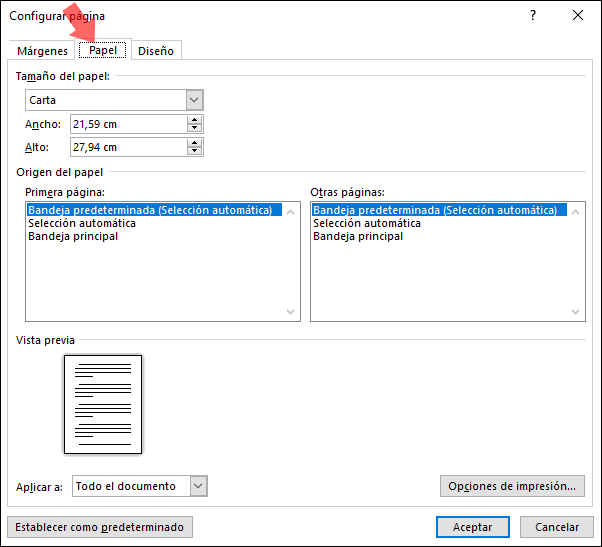
Paso 5
En la pestaña Diseño será posible establecer valores como:
Donde iniciar una sección.
Imprimir encabezados o pies de páginas.
Dimensiones de los encabezados y pies de página.
Tipo de alineación.
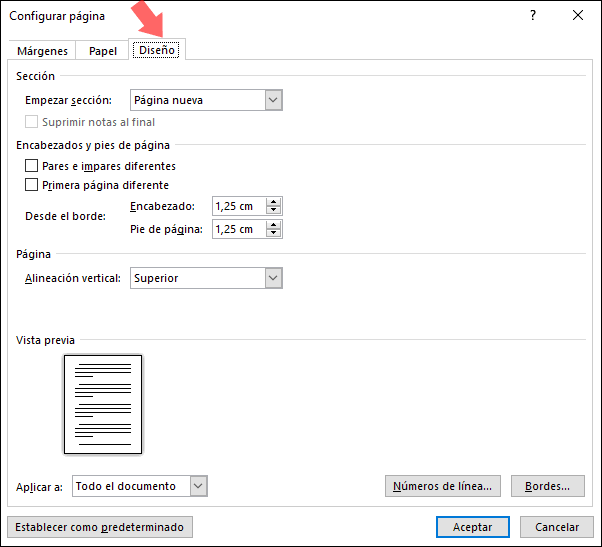
Paso 6
En caso de que establezcamos un margen personalizado y deseemos que esta configuración aplique a todos los documentos de ahora en adelante, debemos asignar las dimensiones deseadas y en la pestaña "Márgenes" pulsar en el botón "Establecer como predeterminado" ubicado en la parte inferior y se desplegara el siguiente mensaje: Allí se indica que estos nuevos cambios afectarán de ahora en adelante a todos los documentos basados en la plantilla Normal, la cual es por defecto de Word 2016 o 2019, allí pulsamos en "Si" para confirmar.
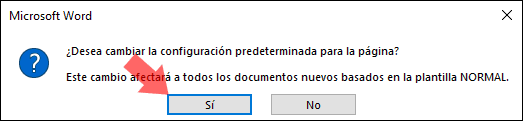
Encabezados
1. Poner encabezado o pie de página diferente en cada hoja
Paso 1
El primer paso que debemos realizar será dar doble clic sobre el encabezado en el documento de Word y automáticamente se activará la sección “Encabezados y pie de página” donde será posible ingresar el texto o imagen deseada:
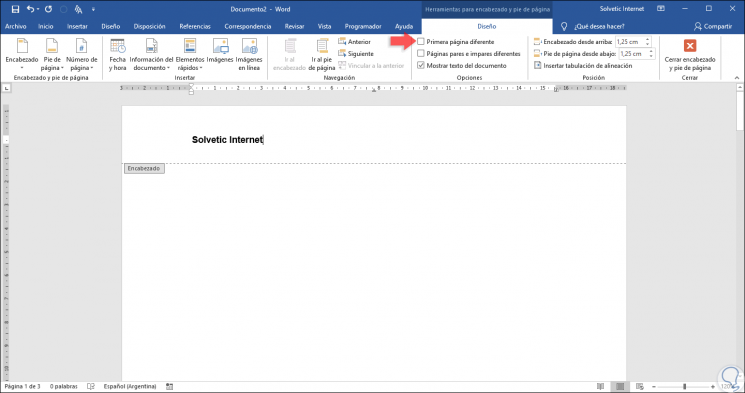
Paso 2
Allí se activará el menú “Herramientas para encabezados y pie de página” donde disponemos de múltiples alternativas de formato. En este menú, vamos al grupo “Opciones” y allí activaremos la casilla “Primera página diferente” y veremos que el texto que hemos ingresado desaparece. Allí podemos ingresar de nuevo el texto o imagen deseada y algo que debemos notar es que el texto bajo el encabezado cambia a "Encabezado en primera página" y "Primer pie de página" si estamos editando el pie de página del documento.

2. Poner encabezado o pie de página diferente en páginas pares e impares
Microsoft Word 2016 y 2019 integra una opción con la cual será posible crear diferentes encabezados y pies de página para páginas pares e impares, esto es útil si deseamos visualizar los números de página para que estos sean desplegados en los bordes exteriores de las páginas opuestas.
Para lograr esto, vamos de nuevo al menú Diseño y allí activamos la casilla “Paginas pares e impares diferentes” y si cambiamos a la vista de varias páginas en Word, podemos notar que el encabezado que hemos añadido es visible solo en las páginas impares:

3. Poner encabezado o pie de página diferente en diferentes secciones
Paso 1
Para crear estas secciones, ubicaremos el cursor en el lugar donde se desea crear un salto de sección, por regla general será al final de la página y luego vamos al menú “Disposición” y allí, en el grupo “Configurar página”, desplegamos las opciones de la línea “Saltos” y seleccionamos “Página siguiente”:
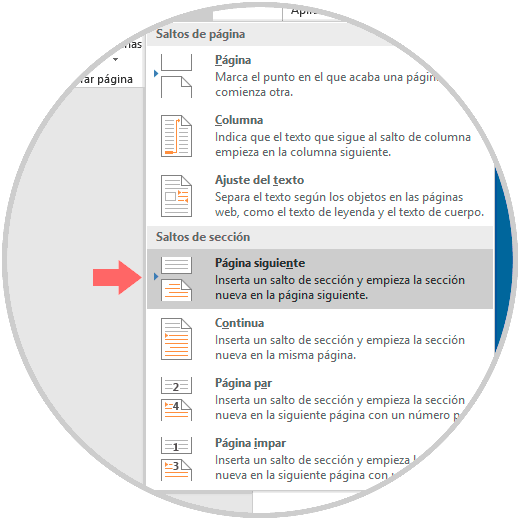
Paso 2
Ahora podemos dar doble clic sobre el encabezado en la siguiente página y en el menú Diseño encontramos la opción “Vincular a la anterior”:

Paso 3
Debemos dar clic en el botón "Vincular a la anterior" con el fin de desactivar esa opción, de este modo se editar el enlace entre el encabezado o el pie de página de esta sección y la sección anterior, para romper el enlace para el encabezado y el pie de página, será necesario hacer cada uno de forma independiente. Al pulsar allí la sección estará independiente y podemos agregar el encabezado deseado:

Paso 4
Este proceso no elimina ningún texto o imagen existente en el encabezado o pie de página de modo que será posible eliminar, modificar o reemplazar el contenido en el encabezado o pie de página, y los cambios no afectarán los encabezados y pies de página de la sección anterior. El mismo proceso lo repetiremos en el pie de página del documento:

Paso 5
En caso de desear volver a vincular las secciones, el encabezado y el pie de página en la sección activa se eliminarán y el contenido será reemplazado con el contenido de la sección anterior, para vincular de nuevo las secciones debemos pulsar en el botón “Vincular a la anterior”, cuando ejecutamos este proceso se desplegará el siguiente mensaje. Allí pulsamos en el botón Sí para confirmar la acción a realizar.

¿Como insertar una imagen y un gráfico?
Pasos para insertar una imagen
Paso 1:
Ubica el cursor donde desees que aparezca la imagen y selecciona la pestaña Insertar.
Paso 2:
- Haz clic en la opción Imagen ubicada en el grupo de Ilustraciones. Verás que la ventana de Insertar imagen aparecerá.
Imagen del comando Imagen en la pestaña Insertar.
Paso 3:
Selecciona el archivo de la imagen en tu computador y haz clic en el botón Insertar. La imagen aparecerá en tu documento.
Imagen ejemplo del cuadro Insertar imagen.
Paso 4:
Haz clic sobre la imagen. Luego, vuelve a hacer clic izquierdo en una de las manillas de la esquina, y con el botón del mouse sostenido, ajusta la el tamaño de la imagen, hasta lograr el deseado.
Pasos para insertar un gráfico
- Haga clic en Insertar > Gráfico.

- Haga clic en el tipo de gráfico y luego haga doble clic en el gráfico que quiera.
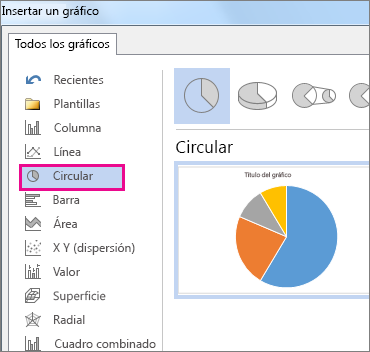
- En la hoja de cálculo que aparece, cambie los datos predeterminados por su información.
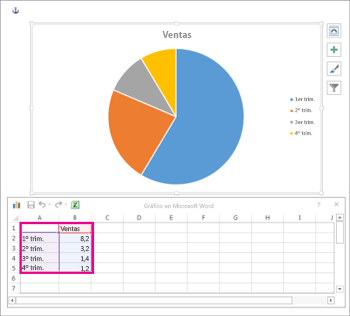
4. Cuando termine, cierre la hoja de cálculo.
¿Como grabar un documento?
Paso 1:
Haz clic en el botón Guardar, que tiene forma de disquete y se encuentra en la Barra de herramientas de acceso rápido. Si estás guardando un archivo por primera vez, se abrirá el panel de Guardar como en la vista Backstage.
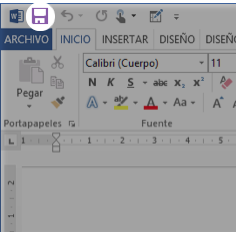
Paso 2:
Allí, deberás decidir donde vas a guardar el documento. Para guardar un documento en tu computador, selecciona Equipo, y haz clic en la opción Examinar.
Paso 3:
Aparecerá el cuadro de diálogo de Guardar como. Allí, selecciona el lugar en donde quieres guardar el documento.
Paso 4:
Escribe el nombre que le darás al documento en el espacio Nombre del archivo y por último, haz clic en el botón Guardar.
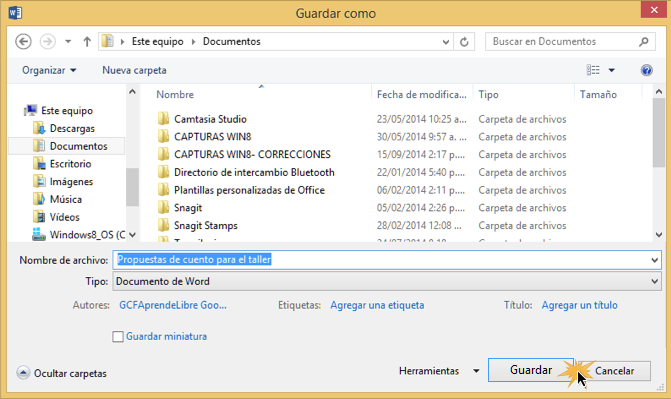
Paso 5:
El documento quedará guardado en el lugar que hayas elegido. Si quieres guardar algún cambio que posteriormente le hagas al documento, tan solo debes de oprimir el botón Guardar.



